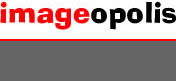Chris Hunter
(K=25634) - Comment Date 6/29/2006
|
Use adjustment layers, which mask off certain area: black = invisible, white = visible.
You do levels to darken or lighten the entire image, then paint the mask black, which makes it invisible. Then go back in and paint white to make it vidsible where desired. You can then go back and adjust the levels.
|
|
|
|

Dave Arnold
(K=55680) - Comment Date 6/30/2006
|
Thanks Chris. Even though I know you ARE the man here on PS, I thought, "is he nuts, I want to burn, not do levels." But I've been busy playing with adjustment layers trying to follow your instructions and I'll be darned. Embarrassed to say I had never used adjustment layers.
Not sure I have it down yet or not, but trying.
Best wishes,
Dave
|
|
|
|

Chris Hunter
(K=25634) - Comment Date 6/30/2006
|
Yup, sure enough you can get the same results, even wider when you consider that almost all of the "Image>Adjust" commands are available as adjustment layers.
Also, you can change the opacity of the brush, so you can have a more subtle effect. Sometimes I'll go as low as 5-10% opacity to have a very subtle blend that is completely unrecognizable if done right. Let me know if you have any specific ?s
- C
|
|
|
|

Dave Arnold
(K=55680) - Comment Date 7/10/2006
|
Okay, Chris, I've been working with adjustment layers now and have a question for you. Lets say I have a two part photo that I am adjusting each part seperately in levels. I've blacked out the area that I want no adjustments made and either left the other area clear or used the white.
Lets also say it is a mountain scene that required quite a lot of blacking out of various trees, etc. along the horizon, so they would not be affected by the level changes.
But in the next stage, I want to adjust just that portion of the photo that I have blacked out (the mountain itself) yet not adjust the sky above the mountain. Must I now totally repaint the next adjustment layer or is there a way to flip the black/white so that I can avoid all that work?
Hope this question makes sense.
Thanks,
Dave
|
|
|
|

Chris Hunter
(K=25634) - Comment Date 7/11/2006
|
Yes - it is really easy Dave. Hold 'Ctrl' and click on the portion of the mask you have already selected.
This will select it ie: marque tool.
Then go to Select>Invert selection.
Then make a new adjustment layer and it will automatically create a mask based on the selection you previously chose.
Cheers,
Chris
|
|
|
|

Dave Holland
(K=13074) - Comment Date 9/2/2006
|
I create a new layer and do burning and dodging on that layer, as outlined in photoshop CS artistry by Haynes and Crumpler. Go , then name it burn/dodge. Choose mode , and click the box "fill with 50% gray". Then use brush set at about 3-7% flow, 100%opacity. Paint with white to dodge, black to burn.
This creates a layer that you can discard, and you can later modify the opacity of the whole layer if the effect is too marked. You can even look at that layer in isolation to define where you have made a mistake with sloppy mouse action. If you want to burn only certain pixels you can create a mask on that layer, as Chris has outlined.
By confining your burn/dodge work to a separate layer you allow more latitude for mistakes and changes later.
|
|
|
|

Dave Holland
(K=13074) - Comment Date 9/2/2006
|
Dang, usefilm's computer didn't like some of my symbols and deleted some of my post. Here's a repost:
I create a new layer and do burning and dodging on that layer, as outlined in photoshop CS artistry by Haynes and Crumpler. Go Layer New layer, then name it burn/dodge. Choose mode overlay, or soft light, and click the box "fill with 50% gray". Then use brush set at about 3-7% flow, 100%opacity. Paint with white to dodge, black to burn.
This creates a layer that you can discard, and you can later modify the opacity of the whole layer if the effect is too marked. You can even look at that layer in isolation to define where you have made a mistake with sloppy mouse action. If you want to burn only certain pixels you can create a mask on that layer, as Chris has outlined.
By confining your burn/dodge work to a separate layer you allow more latitude for mistakes and changes later.
|
|
|
|

Dave Arnold
(K=55680) - Comment Date 9/10/2006
|
Thanks Dave. I gave that a try by starting with a new layer. It didn't work. All it did was paint black or white on the layer, which was on top of the photo. Maybe you meant create a new ADJUSTMENT layer? I gave that a try, too, but it wasn't an option to select dodge/burn.
I admit, though, I have not had much time in trying to re-do this using some of the things you were saying.
But thanks for the information.
Dave.
|
|
|
|

Chris Hunter
(K=25634) - Comment Date 9/11/2006
|
Make a mask on this top 'Dodge/Burn' layer - then you will be able to paint on the mask to eliminate certain areas of that layer, without permantly removing the information.
|
|
|
|